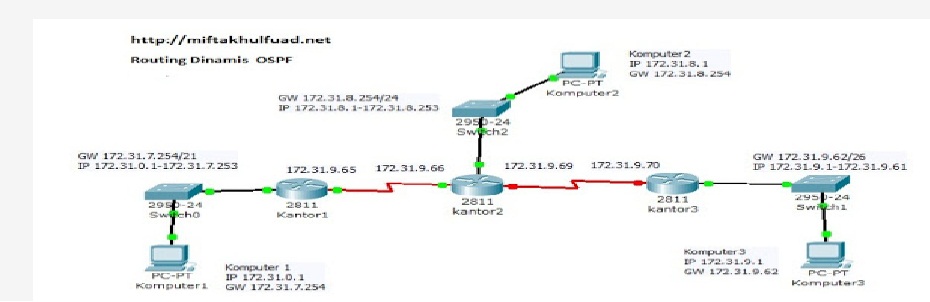Keterangan skenario gambar:
1. IP Publik Router Jakarta 172.10.68.10/30 dan IP Publik Router Jogja 172.10.68.14/30
2. Terdapat 2 jaringan private, Jaringan Lokal Jakarta memiliki IP 192.168.1.0/24 dan Jaringan Lokal Jogja menggunakan IP 192.168.2.0/24
3. Yang akan kita lakukan adalah menghubungkan antara jaringan Lokal di Router Jakarta dengan Jaringan private di Router Jogja menggunakan VPN .
A. Konfigurasi Dasar Cisco Router :
1.Konfigurasi Router Jakarta:
JAKARTA>enable
JAKARTA#conf te
JAKARTA(config)#int s0/0/0
JAKARTA(config-if)#ip add 172.10.68.10 255.255.255.252
JAKARTA(config-if)#no sh
JAKARTA(config-if)#exit
JAKARTA(config)#int fa0/0
JAKARTA(config-if)#ip add 192.168.1.1 255.255.255.0
JAKARTA(config-if)#no sh
JAKARTA(config-if)#do sh ip int br
(untuk melihat konfigurasi IP ketika posisi didalam config )
JAKARTA(config-if)#exit
JAKARTA(config)#ip route
0.0.0.0 0.0.0.0 s0/0/0
( default route )
2. Konfigurasi Router Jogja
JOGJA>enable
JOGJA#conf te
JOGJA(config)#int s0/0/0
JOGJA(config-if)#ip add 172.10.68.14 255.255.255.252
JOGJA(config-if)#no sh
JOGJA(config-if)#exit
JOGJA(config)#int fa0/0
JOGJA(config-if)#ip add 192.168.2.1 255.255.255.0
JOGJA(config-if)#no sh
JOGJA(config-if)#do sh ip int br
( untuk melihat konfigurasi IP ketika posisi di dalam config )
JOGJA(config-if)#exit
JOGJA(config)#ip route
0.0.0.0 0.0.0.0 s0/0/0
( default route )
Untuk melihat konfigurasi IP gunakan perintah, contoh : JOGJA#sh ip int br
B. Konfigurasi VPN di Cisco Router :
1.Konfigurasi VPN Router Jakarta
JAKARTA>enable
JAKARTA#conf te
Konfigurasi access‐list agar jaringan Jakarta-Jogja bisa terkoneksi
JAKARTA (config)#ip access‐list extended jkt‐jogja
JAKARTA (config‐ext‐nacl)#permit ip 192.168.1.0 0.0.0.255 192.168.2.0 0.0.0.255
JAKARTA (config‐ext‐nacl)#exit
Konfigurasi dengan VPN menggunakan isakmp dan policy 1 adalah prioritasnya
JAKARTA (config)#crypto isakmp policy 1
Enkripsi yang digunakan adalah triple DES, sebagai symmetric cryptography.
JAKARTA (config‐isakmp)#encr 3des
Autentikasi menggunakan pre‐share key, dan yang perlu diingat kedua kunci harus sama diantara 2 router
JAKARTA (config‐isakmp)#authentication pre‐share
Untuk pertukaran kunci, digunakan Diffie Helman group 2
JAKARTA (config‐isakmp)#group 2
JAKARTA (config‐isakmp)#exit
Berikan nama kunci, dalam hal ini : vpnxyz untuk koneksi ke 172.10.68.14 (Jogja)
JAKARTA (config)#crypto isakmp key vpnxyz address 172.10.68.14
Membuat konfigurasi ipsec dengan nama transform‐set 6 dan protocol kemanan yang digunakan
adalah esp‐3des dan esp‐sha‐hmac
JAKARTA (config)#crypto ipsec transform‐set 6 esp‐3des esp‐sha‐hmac
Konfigurasi crypto map dengan nama : vpn-xyz dengan nomor urut 1
JAKARTA (config)#crypto map vpn‐xyz 1 ipsec‐isakmp
Konfigurasi koneksi ke jaringan 172.10.68.14 (Jogja)
JAKARTA (config‐crypto‐map)#set peer 172.10.68.14
Konfigurasi transform‐set 6 ( harus sama dengan konfigurasi diatas)
JAKARTA (config‐crypto‐map)#set transform‐set 6
Konfigurasi address : jkt‐jogja (ini harus sesuai dengan nama ACL)
R1 (config‐crypto‐map)#match address jkt‐jogja
R1 (config‐crypto‐map)#exit
Berikan crypto map di atas pada interface serial 0/0/0 (interface IP publik)
R1 (config)#interface serial0/0/0
R1 (config‐if)#crypto map vpn‐xyz
R1 (config‐if)#exit
Konfigurasi static route untuk koneksi dari Jakarta ke Jogja
R1 (config)#ip route 192.168.2.0 255.255.255.0 172.10.68.14
R1 (config)#exit
2.Konfigurasi VPN Router Jogja
JOGJA>enable
JOGJA #conf te
Konfigurasi access‐list agar jaringan jogja-jkt bisa saling interkoneksi
JOGJA (config)#ip access‐list extended jogja-jkt
JOGJA (config‐ext‐nacl)#permit ip 192.168.2.0 0.0.0.255 192.168.1.0 0.0.0.255
JOGJA (config‐ext‐nacl)#exit
Konfigurasi VPN menggunakan isakmp
JOGJA (config)#crypto isakmp policy 1
JOGJA (config‐isakmp)#encr 3des
JOGJA (config‐isakmp)#authentication pre‐share
JOGJA (config‐isakmp)#group 2
JOGJA (config‐isakmp)#exit
Berikan nama kunci, dalam hal ini vpnxyz untuk koneksi ke 172.10.68.10 (Jakarta)
JOGJA (config)#crypto isakmp key vpnxyz address 172.10.68.10
JOGJA (config)#crypto ipsec transform‐set 6 esp‐3des esp‐sha‐hmac
Konfigurasi crypto map dengan nama : vpn‐xyz
JOGJA (config)#crypto map vpn‐xyz 1 ipsec‐isakmp
JOGJA (config‐crypto‐map)#set peer 172.10.68.10
JOGJA (config‐crypto‐map)#set transform‐set 6
JOGJA (config‐crypto‐map)#match address jogja-jkt
JOGJA (config‐crypto‐map)#exit
Konfigurasi crypto map di atas pada interface serial 0/0/0
JOGJA (config)#interface serial0/0/0
JOGJA (config‐if)#crypto map vpn‐xyz
JOGJA (config‐if)#exit
Konfigurasi static route untuk koneksi dari Jogja ke Jakarta
JOGJA (config)#ip route 192.168.1.0 255.255.255.0 172.10.68.10
JOGJA (config)#exit
C. TES KONEKSI
1. Konfigurasi Komputer/PC:
Komputer Jakarta:
IP: 192.168.1.2
Subnetmask: 255.255.255.0
Gateway: 192.168.1.1
Komputer Jogja:
IP: 192.168.2.2
Subnetmask: 255.255.255.0
Gateway: 192.168.2.1
2. Lakukan Tes Koneksi :
Ping Komputer di jaringan lokal Jogja menggunakan komputer di Jakarta apabila berhasil berarti konfigurasi VPN kita sudah berhasil.