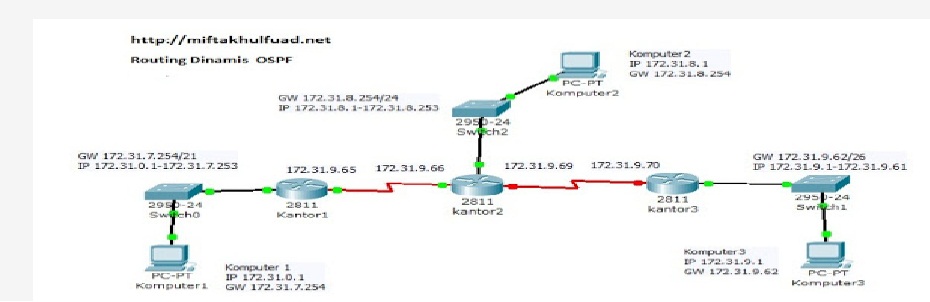Sebelumnya apa sih routing itu ? intinya nya sih suatu proses
pengiriman paket /data dari source
(asal) ke destination (tujuan) dalam
suatu jaringan , routing sendiri ada dua
macam yaitu routing statis dan routing dinamis(menggunakan algoritma)
Disini saya akan menulis
mengenai configurasi menggunakan routing statis, routing statis sendiri adalah kita sebagai admin melakukan configurasi
secara manual dengan cara mendefinisikan setiap network dari router yang akan
kita hubungkan. Walaupun sudah ada yang namanya routing dinamis (menggunakan
algoritma) routing statis masih digunakan untuk beberapa keperluan contoh:
ISP,apabila kebutuhan Interface router yang tidak terlalu banyak, untuk membantu
memaksimalkan kinerja routing dinamis dll.
Ok langsung saja
perintah routing
ip route [network tujuan ] [subnet mask] [next hop / ip interface router sebelah yg akan kita lewat]
1. Disini kita akan menghubungkan komputer 1 dengan komputer 2
perintah nya:
pada R1
ip route 192.168.2.0 255.255.255.0 172.16.30.2
pada R2
ip route 192.168.1.0 255.255.255.0 172.16.30.1
2. Disini kita akan menghubungkan antara komputer 2 dengan komputer 3
pada R2
ip route 192.168.3.0 255.255.255.0 172.16.30.6
pada R3
ip route 192.168.2.0 255.255.255.0 172.16.30.5
3. Disini kita akan menghubungkan antara komputer 1 dengan komputer 3
pada R1
ip route 192.168.3.0 255.255.255.0 172.16.30.2
pada R3
ip route 192.168.1.0 255.255.255.0 172.16.30.5
selanjutnya cek dengan melakukan ping antar komputer yang telah kita hubungkan .. apabila berhasil maka configurasi kita berarti sudah benar
lakukan cek routing tabel dengan cara show ip route
Routing tabel dari R1
diatas dapat terlihat simbol S adalah statik routing yang kita buat, jadi router 1 terhubung dengan ip network 192.168.2.0 melewati interface dengan ip 172.16.30.2 dan router 1 terhubung dengan ip network 192.168.3.0 melewati interface dengan ip 172.16.30.2
Routing tabel dari R2
Jadi router 2 terhubung dengan ip network 192.168.1.0 melewati interface
dengan ip 172.16.30.1 dan router 2 terhubung dengan ip network
192.168.3.0 melewati interface dengan ip 172.16.30.6
Routing tabel dari R3
Jadi router 3 terhubung dengan ip network 192.168.1.0 melewati interface
dengan ip 172.16.30.5 dan router 3 terhubung dengan ip network
192.168.2.0 melewati interface dengan ip 172.16.30.5
keterangan :
C= directly connected / sambungan langsung
S= statis route